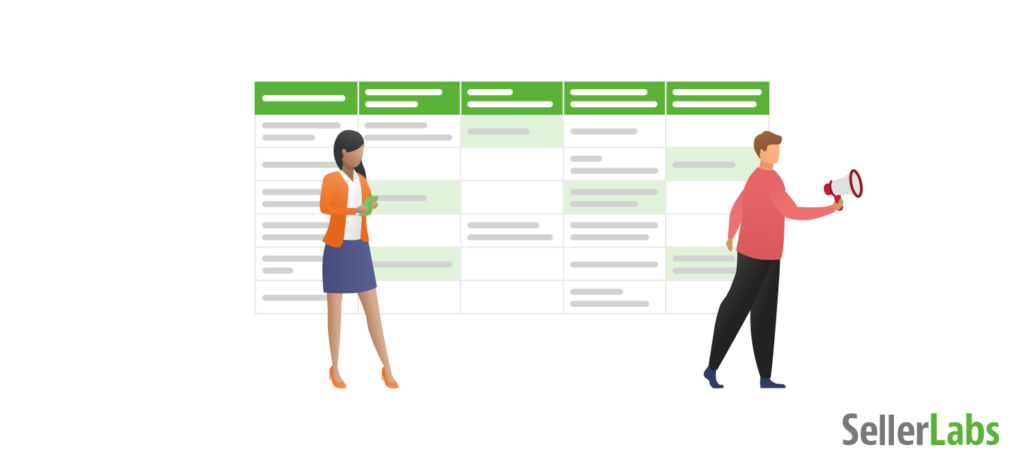When running an Amazon or eCommerce business, there’s a lot to keep up with. You have to ensure your listings are optimized based on changing shopper trends and seasonality. You need to optimize advertising campaigns to get rid of poorly performing terms and adjust bid strategies. As your business grows, there will be more places where you need to change information. Doing them one at a time can be arduous and an ineffective use of your time. Enter Bulk Operations.
What are Bulk Operations?
Bulk Operations is a spreadsheet-based tool that provides access to various performance metrics and reports inside Amazon. Bulk operations allow you to create, manage, and optimize campaigns in one go.
With one simple template download, you can make any of the following edits:
- Create multiple Campaigns and Ad groups
- Add new Ads, Keywords and Product Targeting (ASIN Targeting)
- Pause Campaigns, Ad groups, Keyword and Product targets
- Adjust budgets on Portfolio and Campaign level
- Adjust bids on Ad group and Keyword level
- Archive Campaigns, Ad groups, Keywords and Product Targeting
However there are certain features that are unavailable. You cannot:
- Change the Campaign or Ad group names via bulk operations
- Create or Adjust Sponsored Display campaigns in bulk.
Note: There is a difference (especially in Amazon jargon) between “flat files” and “bulk operations”. Amazon uses the term bulk operations for mass updates to advertising functionality. As for listing updates and bulk inventory updates, Amazon refers to these as “flat files”.
Is it actually worth learning how to use Bulk Operations?
As people who work with thousands of advertising campaigns on a regular basis, Bulk Operations have been a lifesaver for us. If you have a high volume of campaigns or a large quantity of changes that need to be made, it can really save you time.
If you are newer to Amazon Advertising, it’s probably a bit too intense. You’re still figuring your way around the tool and how your campaigns will perform best.
Looking for an easier way to manage your Amazon Advertising campaigns? Start a free 30-day trial of Seller Labs PRO today! With Suggestion Automation, Campaign Groups, and so much more, you can manage your entire campaign catalog in one simple login.
How can I access and download the Bulk Operations template?
Log in to your Seller Central account and hover over “Advertising” in your navigation bar. From there, click on “Campaign Manager”.
This will, of course, take you to Amazon’s new Advertising Console. From the left sidebar, select “Bulk Operations”.
Efficiently use Bulk Operations to…
…Create New Campaigns
First, you’ll need to “Download a bulk operations template” within the advertising console (beneath the “Create Spreadsheet” button). Once downloaded, open the file.
You’ll see four tabs of the spreadsheet:
- Portfolios
- Sponsored Brands Campaigns
- Sponsored Display Campaigns
- Sponsored Products Campaigns
Choose whichever of the three campaign types you’d like to create. In order to create your new campaign, there is some base-level information you will need:
- Record ID: You will actually leave this column blank! Amazon will assign the unique Record ID once the file has been uploaded and the campaign has been created.
- Record Type: Campaign
- Campaign
- Campaign Daily Budget
- Campaign Start Date
- Campaign End Date
- Campaign Targeting Type: Auto or Manual
- Campaign Status
- Should you use the Status of “Enabled,” your campaign will go live when it is updated. If you are not yet ready to go live, we’d recommend using “Paused” as your Status.
- Bidding Strategy: Dynamic Bidding (down only), Dynamic Bidding (up and down), or Fixed Bidding
Pro Tip from Managed Services: When creating a new campaign, we advise a Down Only Dynamic Bidding strategy. This will give you more control over your ad spend since Amazon will decrease your bids in real time when you’re less likely to convert a sale.
Once the spreadsheet is ready, you can upload it to the Bulk Operations tab of the advertising console. Remember, the goal of Bulk Operations is to create and update en masse, meaning that you’ll likely have many rows of information inside the spreadsheet.
There’s a lot of information in your file, so be patient with the upload. You have a “Status” column to keep you updated on whether the file has gone through successfully or not, as well as the number of rows (or, in this instance, campaigns) that have been processed. Should there be any errors, Amazon will provide you with a download of the errors so you can resolve them and re-upload the file.
… Add Ad Groups
You’ll download the same file template for adding Ad Groups to your campaigns through Bulk Operations. For this action, you’ll need to provide:
- Record Type: Ad Group
- Campaign: Campaign Name
- Note: Since you are adding Ad Groups to already existing campaigns, the Campaign Name will need to match Amazon to ensure the file processes correctly.
- Ad Group: Name your ad group.
- Max Bid
- Ad Group Status
… Add Ads or SKUs
The base information here is very similar to the other steps:
- Record Type: Ad
- Campaign: “Official” Campaign Name to which your Ad should belong
- Ad Group: Ad Group Name to which your ad should belong
- SKU
- Status: Enabled
Keep in mind that you are using SKU information here, NOT ASIN information.
… Add Keywords or ASIN Targets
Adding ASINs will require that you create a separate Ad Group since each Ad Group can only target Keywords or ASINs (not both). Generally, we would recommend creating a separate campaign for ASIN targeting so that you can more directly measure its effectiveness.
To add Keywords, you’ll fill out the following:
- Record Type: Keyword
- Campaign: The matching Campaign Name where this keyword belongs.
- Ad Group: Again, the names must match.
- Max Bid
- Ad Group Status
As you’re adding in ASIN Targets, you need a bit more information:
- Record ID: Product Targeting
- Campaign: Exact match Campaign Name.
- Ad Group
- Max Bid
- Keyword or Product Targeting: You’ll need to be fairly exact here. Each entry should begin “asin=INSERTASIN”.
- Product Targeting ID: This will be an exact match of what you have entered to the “Keyword or Product Targeting” column.
- Match Type: Targeting Expression
… Pause or Archive Campaigns/Ad Groups/Ads (SKUs)/Targets
You are still working from the same template you’ve downloaded from the advertising console. As a whole, you’ll be focusing on the “Status” columns for your updates here. The status will be adjusted to “Paused” or “Archived”.
A few things to note:
- If you are pausing or archiving a Campaign, all items inside this campaign (like Ad groups, Ads, and Targets) will be automatically paused or archived.
- If you are pausing or archiving an Ad Group, this works for Ads and Targets in the Ad Group, but will not affect other Ad Groups within the campaign.
- Archiving any entity, including campaigns, means that you are 100% done with the entity. Archived items cannot be resumed. They will need to be recreated should you return to the entity in the future.
… Optimize Bids & Budget
Bulk Operations are also extremely valuable for the optimization of your advertising campaigns, especially as it relates to bid adjustments. These settings come with their own set of data, so we’ll walk you through the different options available to you when you download.
- Date Range: From the drop down menu, you’ll see a few options for data. We’d recommend optimizing your bids based on data from the last 30 days.
- Terminated Campaigns: If you have this checkbox selected when you download, you will not have terminated campaigns included in your spreadsheet. You will not see any campaigns that have ended, been paused, archived, or rejected. Excluding these campaigns is the best way to focus on optimizing your active campaigns only.
- Campaigns with Zero Impressions: By default this data is excluded as long as you’ve selected that checkbox. However, we would highly recommend including these in your download. Campaigns without impressions aren’t effective and certainly need to be optimized.
- Placement Data for Campaigns: This is great information to show you where your ads are being placed: All, Top of Search, Product Detail Page, etc. You can then focus on optimizing certain placements of campaigns to ensure maximum visibility and conversion.
- Brand Assets Data: By default, this information is excluded. Don’t include this in your download so that you can focus on performance metrics and not the creative assets.
Once you’ve downloaded your report, we’d recommend adding in a new column to the right of the “Max Bid” column. You will name this column “New Bid”. This will simply make the adjustments of bids easier, since they will go in one location.
The metrics you most closely want to review are Cost-per-click (CPC), Click-through-rate (CTR), and Conversion Rate (CVR). Based on those numbers, you can make bid adjustments to ensure your campaigns are running effectively, efficiently, and profitably. There are a couple of caveats here:
- You cannot bid less than Amazon’s imposed bid limits:
- Sponsored Products: $0.02
- Sponsored Brands: $0.10
- Sponsored Brands Video: $0.25
- Sponsored Display bids have to be adjusted manually inside the Advertising Console.
That is a lot of information, and, unfortunately, there is plenty of room for error when working with Bulk Operations. As you get more used to advertising and more used to this functionality, it will become a tremendous lifesaver for you.
Looking for expert help? Our Managed Services team has helped thousands of Amazon sellers optimize their advertising campaigns, save money, and sell more. Start a conversation today!