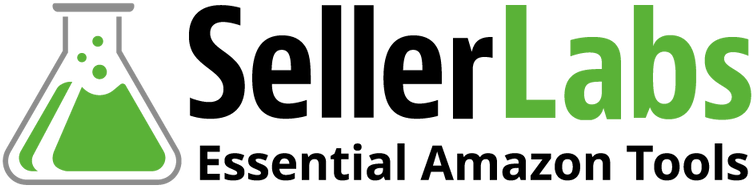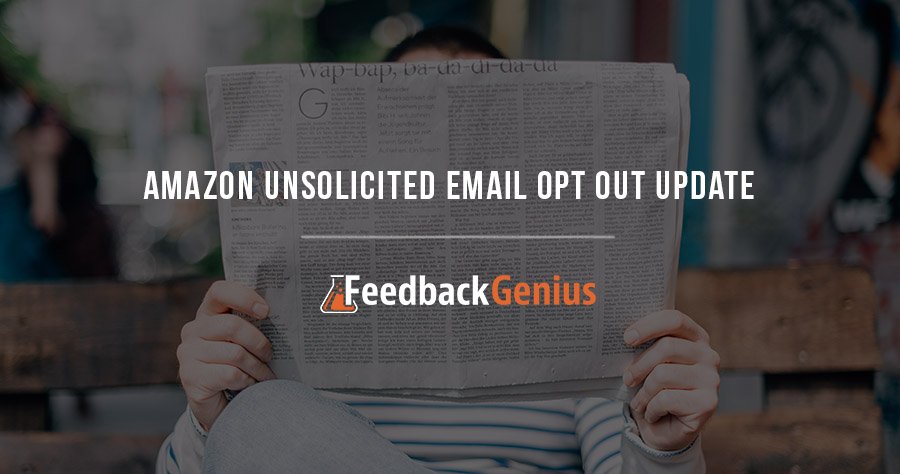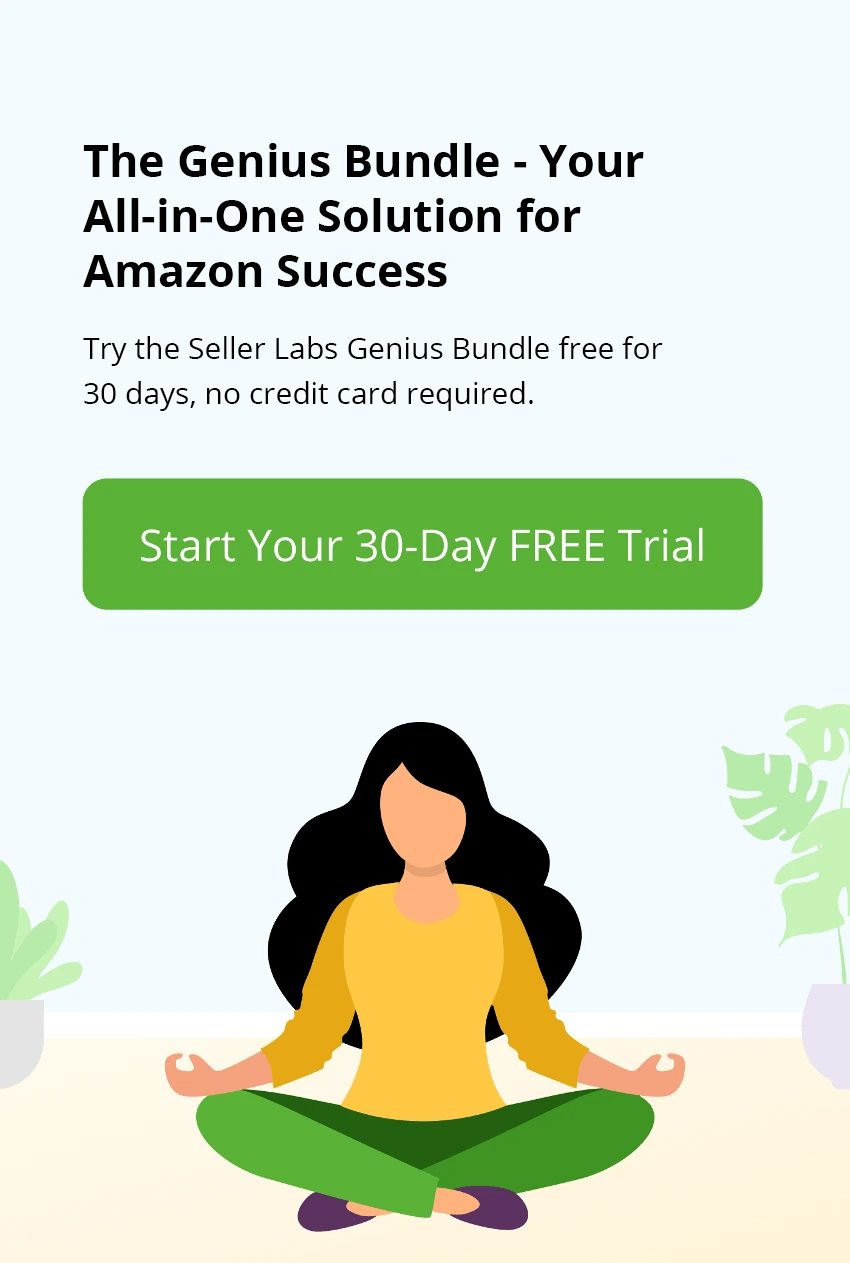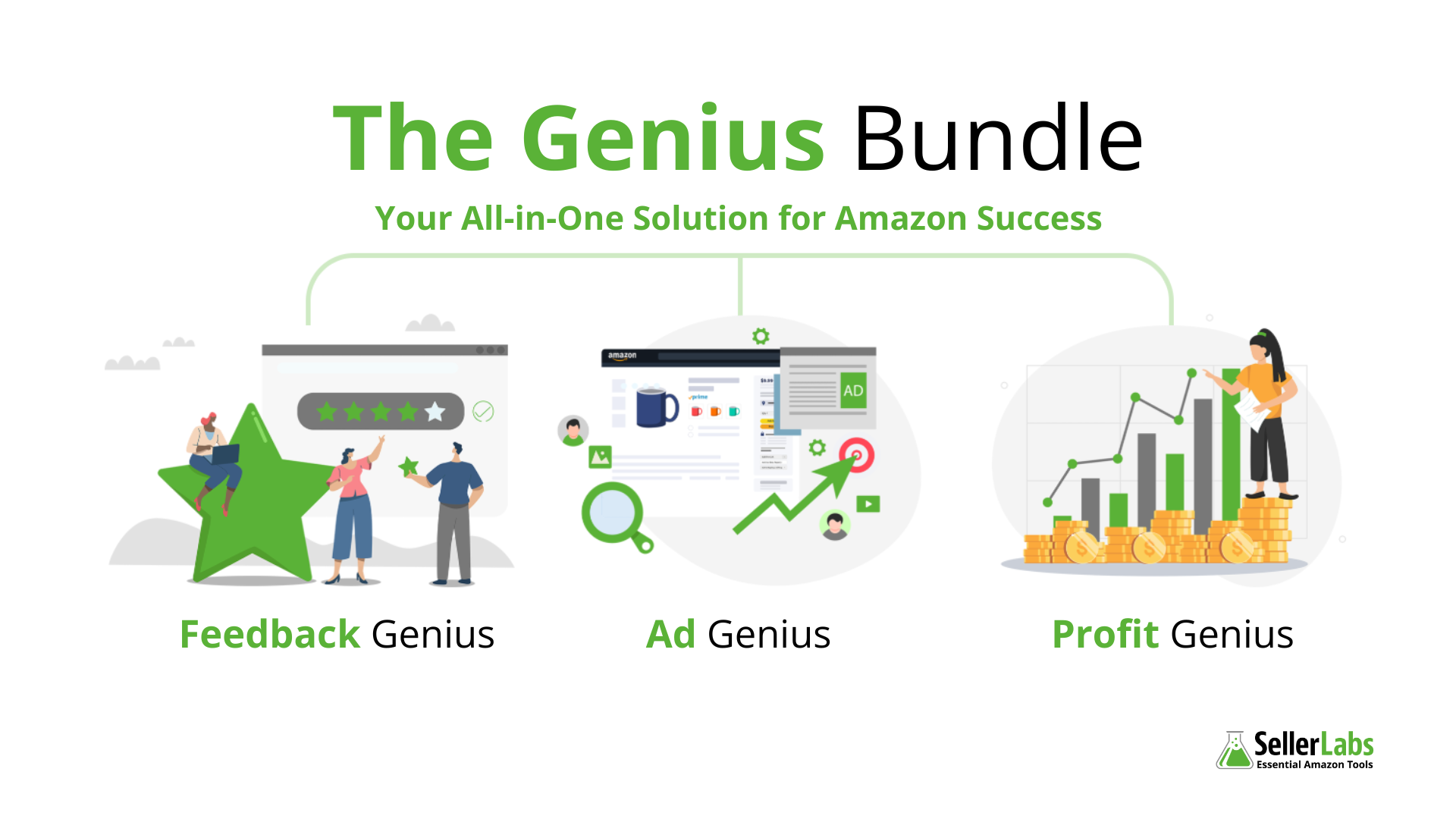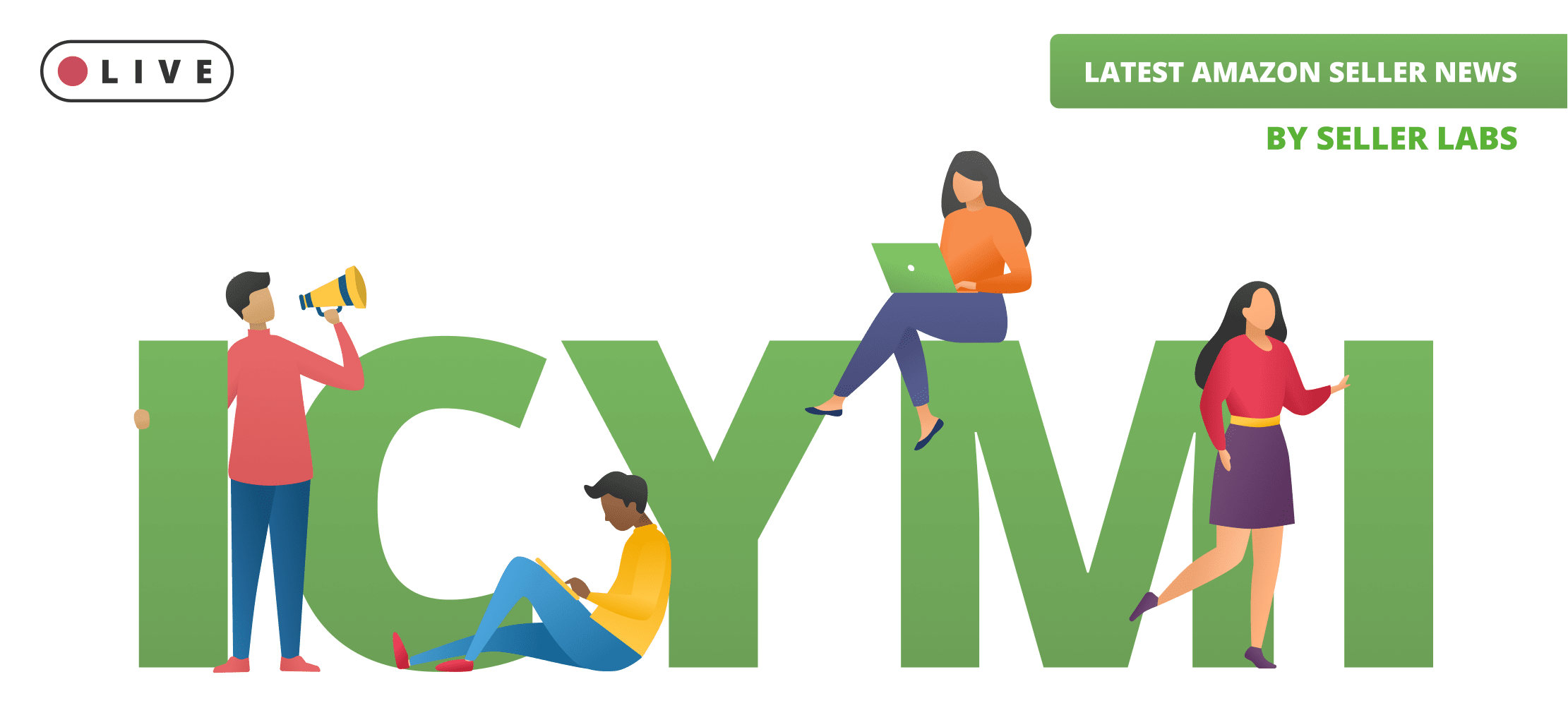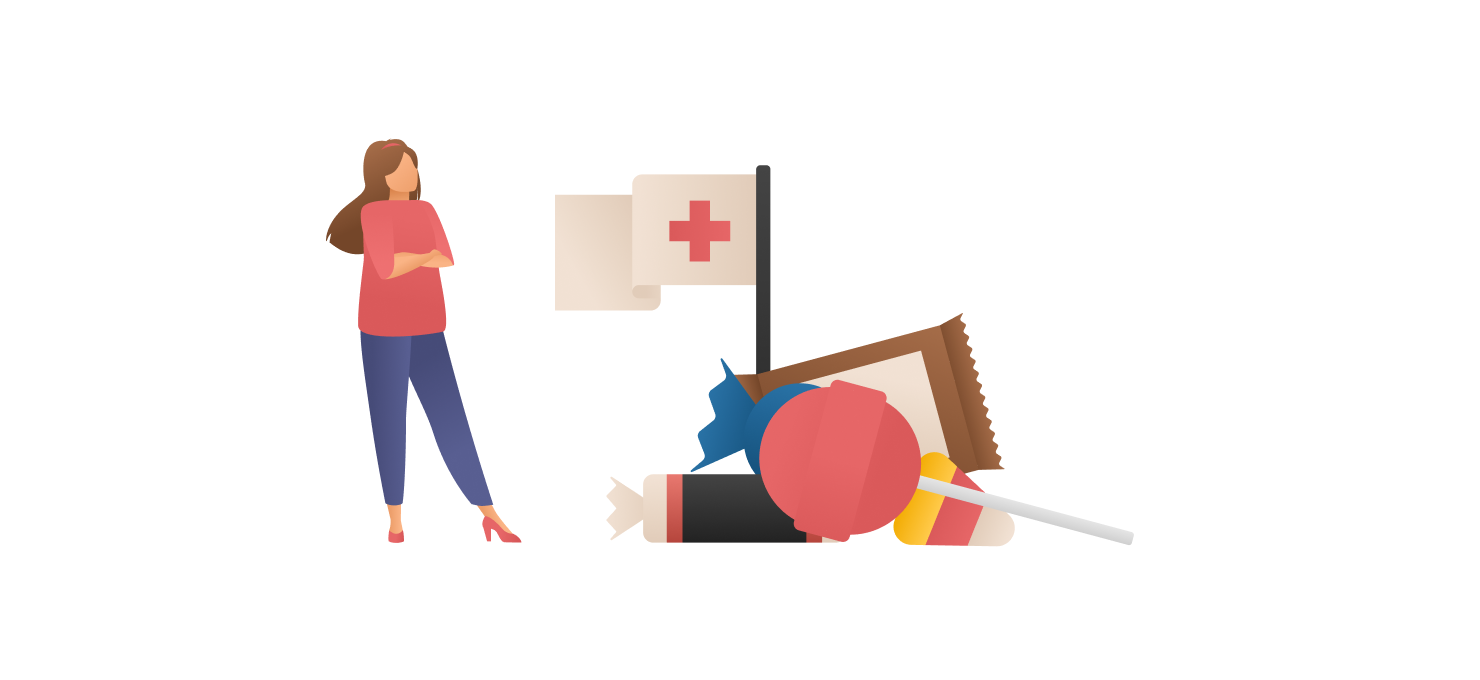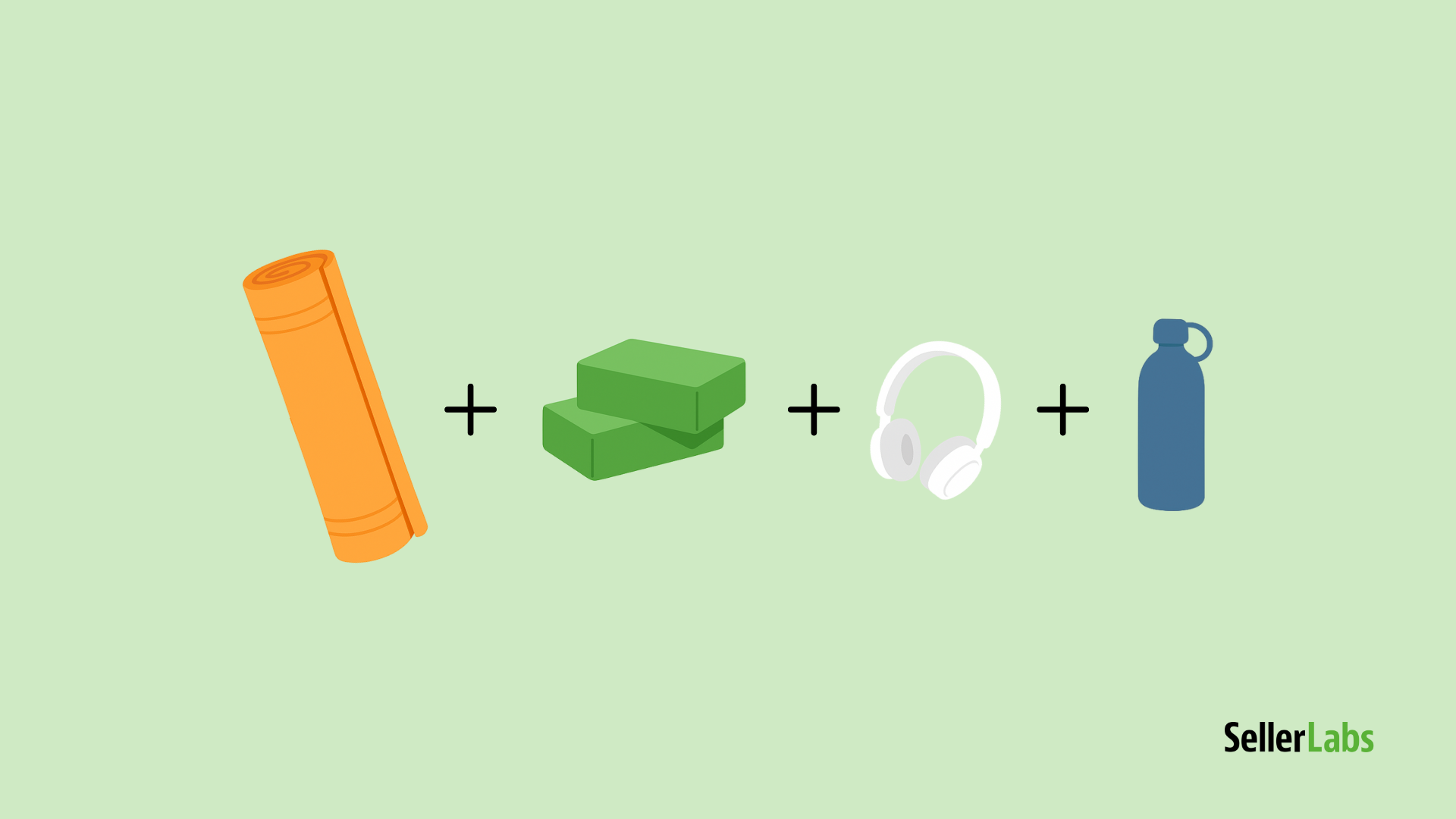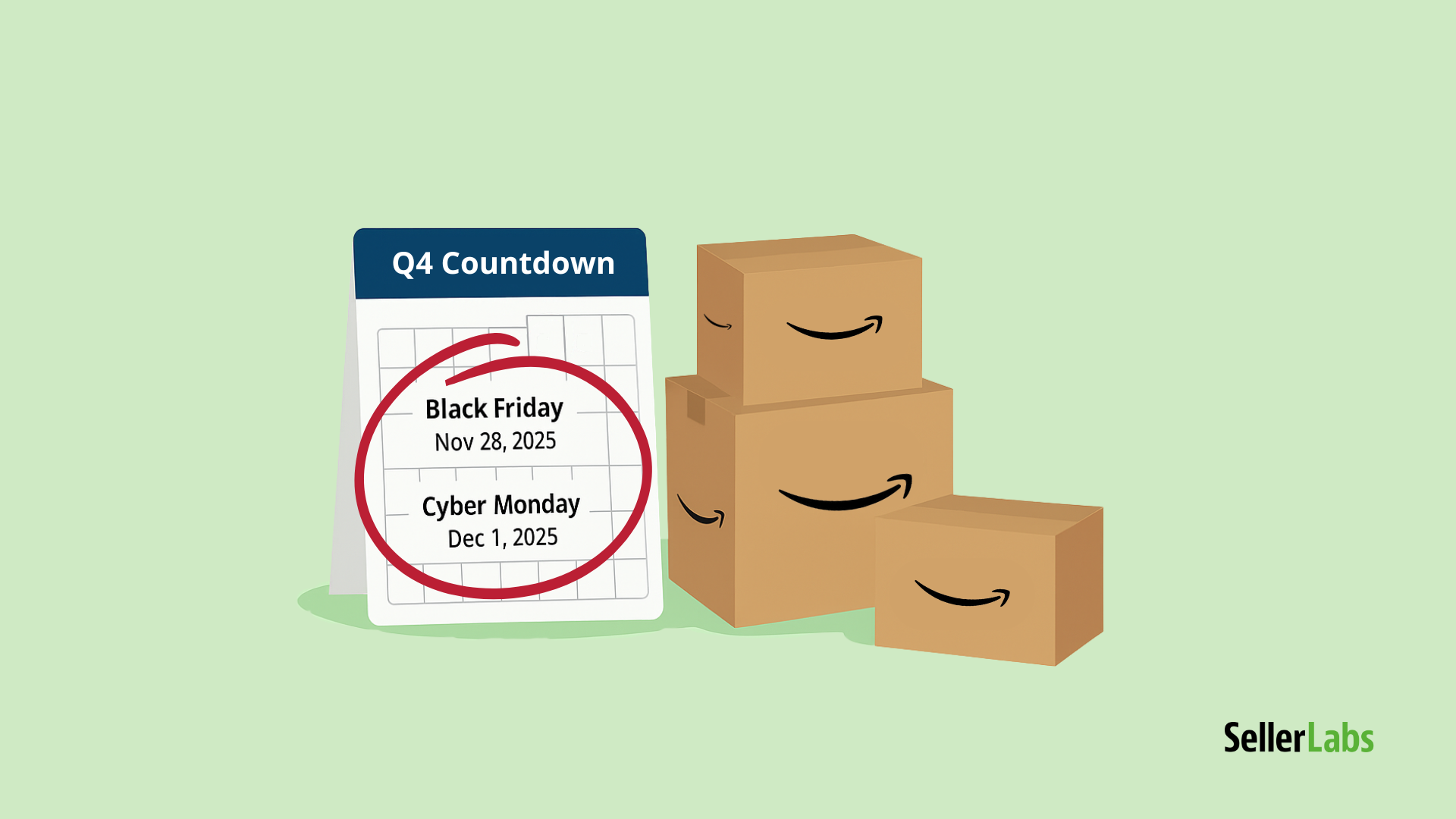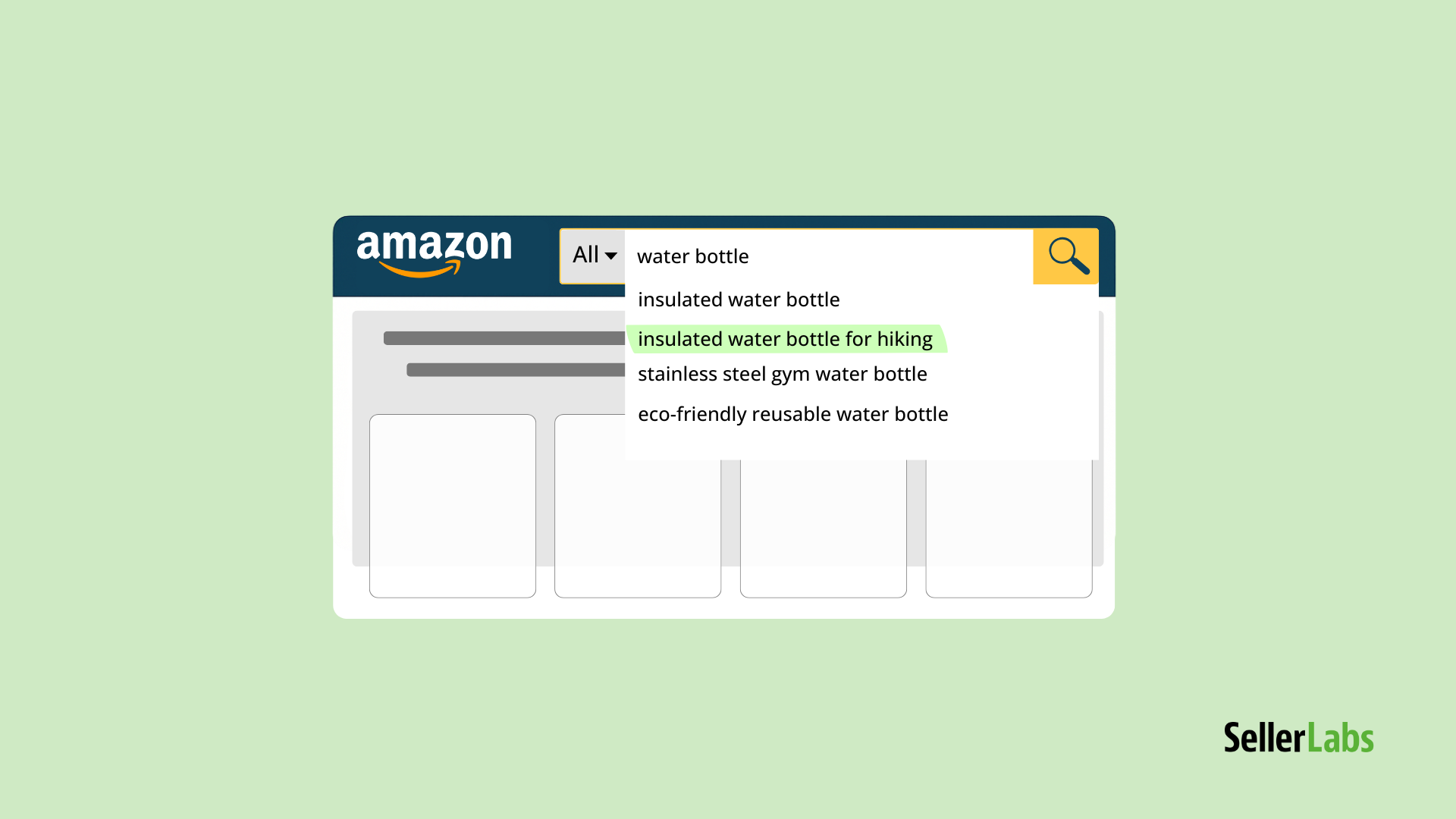Amazon seems to be rather hot and cold as of late when it comes to emailing buyers. First, Amazon allowed its buyers to opt-out of unsolicited seller messages, which created panic and confusion when sellers started receiving a copious amount of bounced emails. Then it seemed Amazon abandoned its endeavor. As of the writing of this post, it appears Amazon is going full steam ahead with the email opt-out ability again. Since Feedback Genius is the largest email provider for Amazon sellers, we tend to notice things that other providers don’t.
Here’s What We Know
Keep asking for feedback and reviews
It is still absolutely permissible to ask for feedback and reviews from Amazon buyers. Amazon’s TOS says:
Any attempt to manipulate ratings, feedback or reviews is prohibited…You may request feedback from a buyer, however, you may not pay or offer any incentive to a buyer for either providing or removing feedback.
The Blacklist feature is growing in popularity
We released the Blacklist in April and it’s grown significantly since then. We have noticed a spike of Blacklist entries this week since Amazon began sending the opt-out, bounce back emails again.
Feedback Genius sophisticates Amazon’s poor solution by forwarding emails to the Blacklist
Whenever a buyer opts out of an email, the seller will receive a canned bounce response if they try to email that buyer again. This is Amazon’s primitive solution but Feedback Genius provides sellers with a simple and sophisticated option. You can avoid seeing these canned response emails by auto-forwarding them into Feedback Genius’s Blacklist.
Feedback Genius can prevent the receiving of multiple bounce-back emails from a single buyer
Sellers can prevent sending emails to opted-out buyers using an auto-forwarding filter within their email client. Feedback Genius can further prevent sellers from receiving multiple bounce-back emails from an individual buyer. Read more about this feature in our original blog post about the Blacklist feature. And since these buyers are blacklisted across all of our sellers,—and as our database grows—you’ll end up sending fewer emails to begin with.
Amazon still allows sellers to manually send critical messages
Amazon’s requirements on sending critical emails to buyers who have opted out haven’t changed since the March 28 announcement. Amazon still deems a critical email be:
Amazon still deems a critical email be:
- Product customization questions
- Delivery scheduling
- Issues with a shipping address
And Amazon still deems a non-critical email to be:
- Requests for seller feedback or customer reviews
- Order, shipment, or delivery confirmations
- Proactive customer service (i.e. product manuals, product tips, FAQs, suggestions, etc.)
- Out-of-stock or delay notifications and offers of alternate products
Third-party sellers can send critical messages through Seller Central by going to Manual Orders, then clicking the buyer’s name, which will send them to Buyer-Seller Messaging. From here, they can click on Additional Information Required as the subject. Then they just need to write their email and click Send.
If a shopper has opted out of a seller’s unsolicited emails, Amazon strongly recommends not sending non-critical emails. Violations to this update may result in enforcement actions or the loss of selling privileges.
Here’s a copy of a recent bounce-back email we received from an Amazon order
We were unable to deliver the message you sent for order
[1234567890-0987654321] because the buyer has chosen to opt-out of receiving
unsolicited messages from sellers.
However, even if a buyer has opted out of unsolicited messages if you need
to send them a message critical to completing his or her order, you can
include the word [Important] in the subject of your message or use the
Buyer-Seller Messaging interface on Seller Central:
1. Go to Manage Orders
<https://sellercentral.amazon.com/>
2. Click the buyer’s name in the list, which will take you to Buyer-Seller Messaging
<https://sellercentral.amazon.com>
3. Select “Additional Information Required” as your subject, write your message, and click Send
If you tried to respond to a buyer and received a message that the buyer
has opted out of unsolicited seller messages, please respond to the buyer
on the original message thread (instead of starting a new thread) and make
sure that his or her original message is included in your reply.
For your reference, the following messages are considered “critical” to complete the order:
– Product customization questions
– Delivery scheduling
– Issues with a shipping address
The following messages are “not critical” to complete the order:
– Requests for seller feedback or customer reviews
– Order, shipment, or delivery confirmations
– Proactive customer service (for example: product manuals, tips for
using the product, FAQs, suggestions if something goes wrong)
– Out-of-stock or delay notifications and offers of alternate products
(please cancel the order instead)
Learn more about Buyer-Seller Messaging
<https://sellercentral.amazon.com/gp/help> and
what messages are considered critical to completing orders.
Sincerely,
Amazon Seller Support
Timeline of events (based on Seller Central)
- Amazon started complying with shoppers’ opt-out preferences on March 27, 2017
- Amazon stopped complying with shoppers’ opt-out settings on March 31, 2017
- Amazon started complying with shoppers’ opt-out settings again on May 15, 2017
How to set up message forwarding in Gmail to Feedback Genius
To set up a filter in Feedback Genius so customers that have opted out are added to a blacklist, follow the instructions below:
- Login to your Feedback Genius account, click on your email address in the upper right-hand corner and select Blacklist.
- Now click the question mark “?” to see your unique blacklist email address. It will look something like blacklist-5@emailparser.feedbackgenius.com
- Copy your unique blacklist email address from Feedback Genius and open your Gmail account.
- Within Gmail, go to the Forwarding and POP/MAP option within the settings and add your unique Feedback Genius email address to the forwarding option.
- Paste the address into the space provided and click Next.
- Once you’ve added the Feedback Genius forwarding address, check your Gmail inbox for a unique forwarding code from Feedback Genius.
- Copy that verification code and add it to your Gmail account within the Forwarding and POP/MAP section.
- Within Gmail, click on Filters and Blocked Addresses and create a new filter.
- Copy the email address from your bounced Amazon buyer message (it should be auto-communication@amazon.com) and paste it into the From section of the filter creation page.
- You can also add copy to be filtered in the Has the words section for further filtering power. You can include a common phrase from the opted out email like “buyer has opted out of unsolicited messages.” Paste this line in the Has the words section.
- Now you can click Create filter with this search.
- Gmail will now ask you what you want to do with the filter, in the next section. Check the box in the middle labeled as Forward it to: and then select the unique blacklist email address you received from Feedback Genius.
- Click the Create filter button.
- Your filter has now been created.
Whenever you receive a buyer opt-out email, Gmail will forward the address to your Feedback Genius blacklist so you will no longer send that buyer any more messages.